【キャプチャー】Mac mini 2018 + Live Gamer BOLT – GC555 が安定動作
はじめに
注意:Intel CPU 向けの記事です。Apple silicon には未対応です。
Mac mini で GC555 が比較的安定して動作しているのでメモ。
以前は音が途切れたり、プチノイズが発生し不安定でしたが macOS 14.3 からすこぶる安定しています。
GC553G2 が出て時代遅れ感がありますが、まだまだ GC555 が現役です。
ドライバーを認識させる
macOS 14.1 以降、レガシーなドライバーは使えなくなりました。
Live Gamer BOLT – GC555
公式はドライバーを更新する気配が無いので、レガシードライバーを使えるように設定します。
Appleのサポートに対応方法があります。
macOS Sonoma 14.1 にアップデートした後、カメラまたはビデオ出力デバイスを使用できない場合
注意:Macの設定を変更するので、慎重に操作してください。
1.Mac mini をリカバリーモードで起動します。
Command + R キーを使う
- Mac mini の電源を完全に切ります。
- 電源ボタンを押し、すぐに Command キー と R キー を同時に押し続けます。
- Apple ロゴが表示されたら、Command キー と R キー を離します。
- macOS ユーティリティが表示されれば、リカバリーモード起動成功です。
2.「オブションボタン」を押して続行します。
3.「ユーティリティ」メニューの「ターミナル」を選択します。
4.以下のコマンドを入力します。
レガシードライバー(設定に現れないデバイスのドライバー)を有効にするドライバーです。
$ system-override legacy-camera-plugins-without-sw-camera-indication=on5.ターミナルを終了します。
6.Apple メニューから「再起動」を選択します。
これで GC555 のドライバーを認識します。
RECentral Express を確認する
RECentral Express を起動し GC555 が認識されているのを確認します。
録画には RECentral Express は使いません。(使い物にならない)
「設定」から「パフォーマンス診断」を実行します。
この目的は GC555 を初期化が目的で、パフォーマンスの結果は全く必要ありません。
GC555 が 5.1ch を認識しなくなった場合など、再度「パフォーマンス診断」して GC555 を初期化してください。
- デバイスから Live Game BOLT を選択
- 設定をクリック
- パフォーマンスをクリック
- パフォーマンス診断を実行をクリック
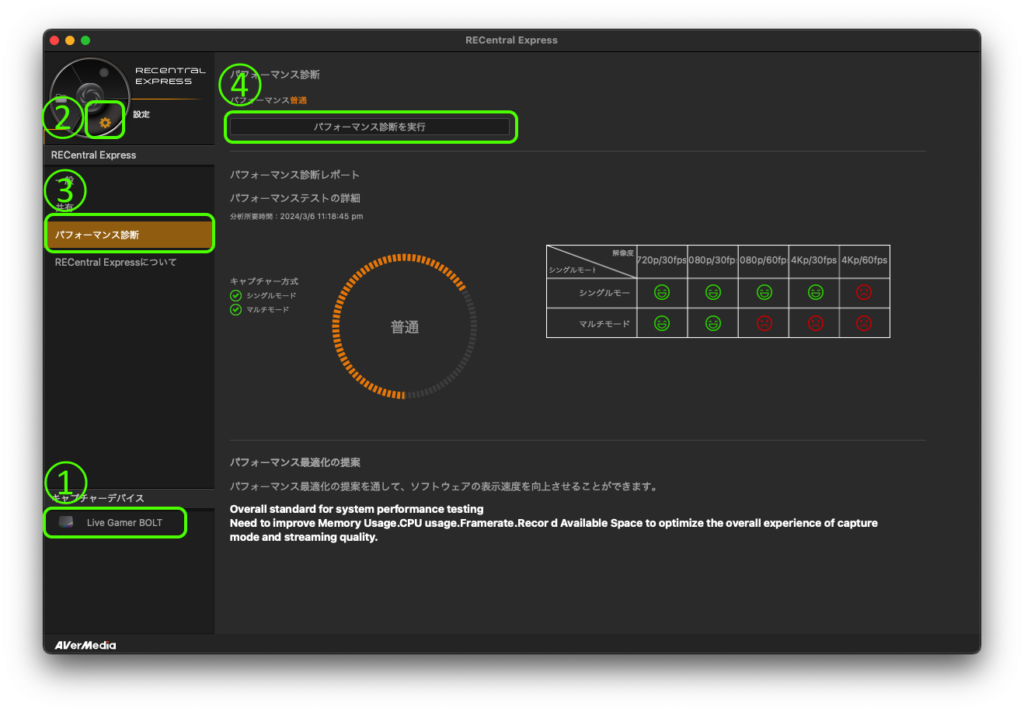
パフォーマンス診断を実行します。

診断が終わったら、RECentral Express を終了してください。
稀に終了が終わらない場合があります。その場合は強制終了し、再度「パフォーマンス診断」をしてください。
OBS Studio を使って録画する
録画には OBS Studio を使います。
サイトからダウンロードし、インストールしてください。

GC555 を選択する
ソースへ「映像キャプチャデバイス」を追加し、「Live Gamer BOLT」を設定します。
設定はこんな感じ
- デバイス:Live Gamer BOLT
- プリセットを仕様:オフ
- 解像度:1920×1080
- フレームレート:単純なFPS値 60
- 入力フォーマット:NV12
- 色空間:Rec. 709
- 映像のレンジ:フル
- バッファリングを使用する:オン
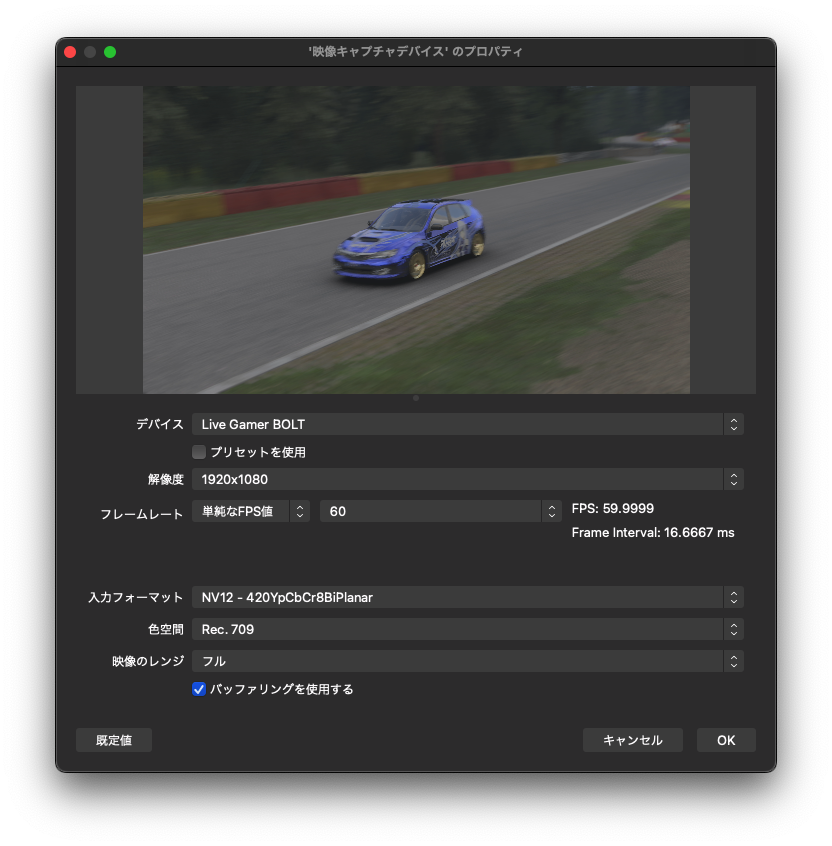
音声設定を 5.1ch にする
「設定」から「音声」をクリック
グローバル音声デバイスは
マイク音声・マイク音声2・マイク音声3・マイク音声4
のどれかに Live Gamer BOLT を設定します。
チャンネルを 5.1 に変更します。
OKを押すと OBS Studio が再起動を確認するので、再起動します。
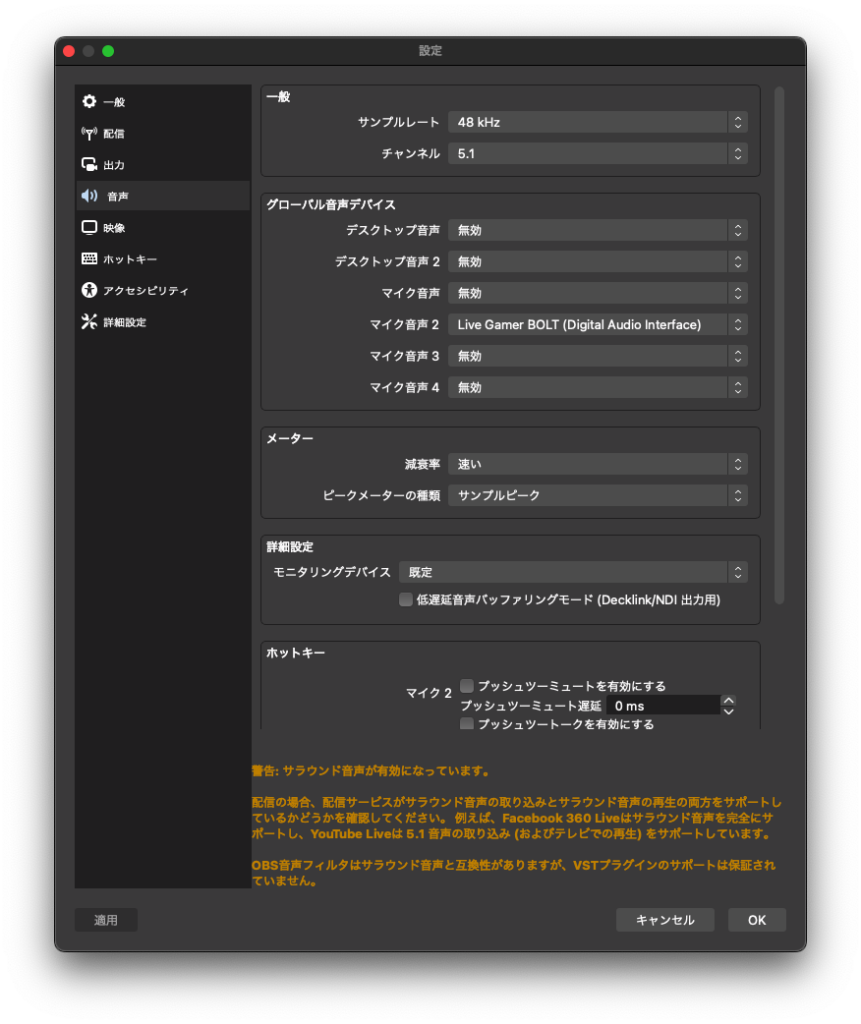
再起動後 音声ミキサーが 5.1ch になっていれば成功です。
5.1ch になっていない場合は RECentral Express で 再度「パフォーマンス診断」し GC555 を初期化するか、HDMI の接続を確認してください。
録画設定
録画設定は「Apple VT HEVC T2 ハードウェアエンコーダ」+「CoreAudio AAC」一択です。
T2 ハードウェアエンコーダ がかなり優秀でCPUの負荷が少なく、高品質な h265 で録画できます。
現在は i7 を使っていますが、Mac mini 2018 i3 でもきれいに録画できました。
CoreAudio AAC もハードウェアエンコードします。macOS 14.2 辺りではプチノイズが定期的に発生していたのですが 14.3 からはノイズも乗らず非常に安定しています。
録画設定
ビットレートは非常に高め(10MBps)に設定しています。
ソースとして高画質で保存したかったからです。
- 録画フォーマット:MPEG-4(.mp4)
- 映像エンコーダ:Apple VT HEVC T2 ハードウェアエンコーダ
- 音声エンコーダ:CoreAudio AAC
- レート制御:ABR
- ビットレート:10000 Kbps
- キーフレーム間隔:5s
- プロファイル:main
- Bフレームを使用する:オン
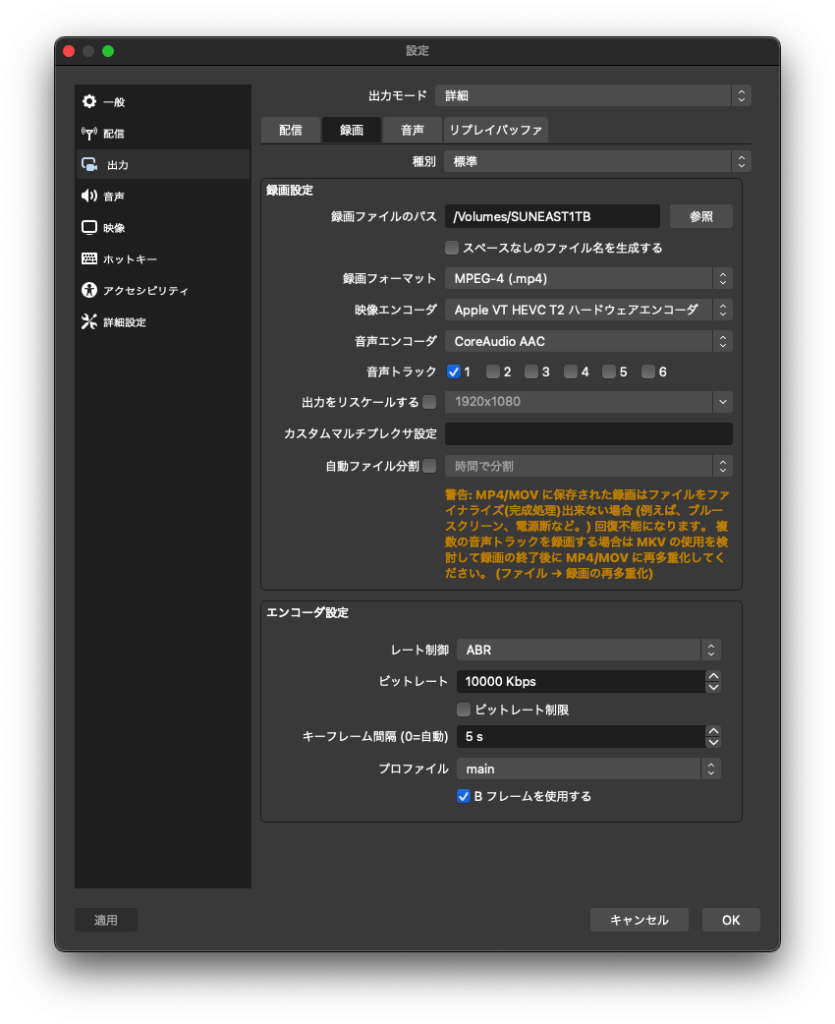
音声設定
こちらもビットレートを高めに設定し、ソースとして保存しています。
- 音声ビットレート:320
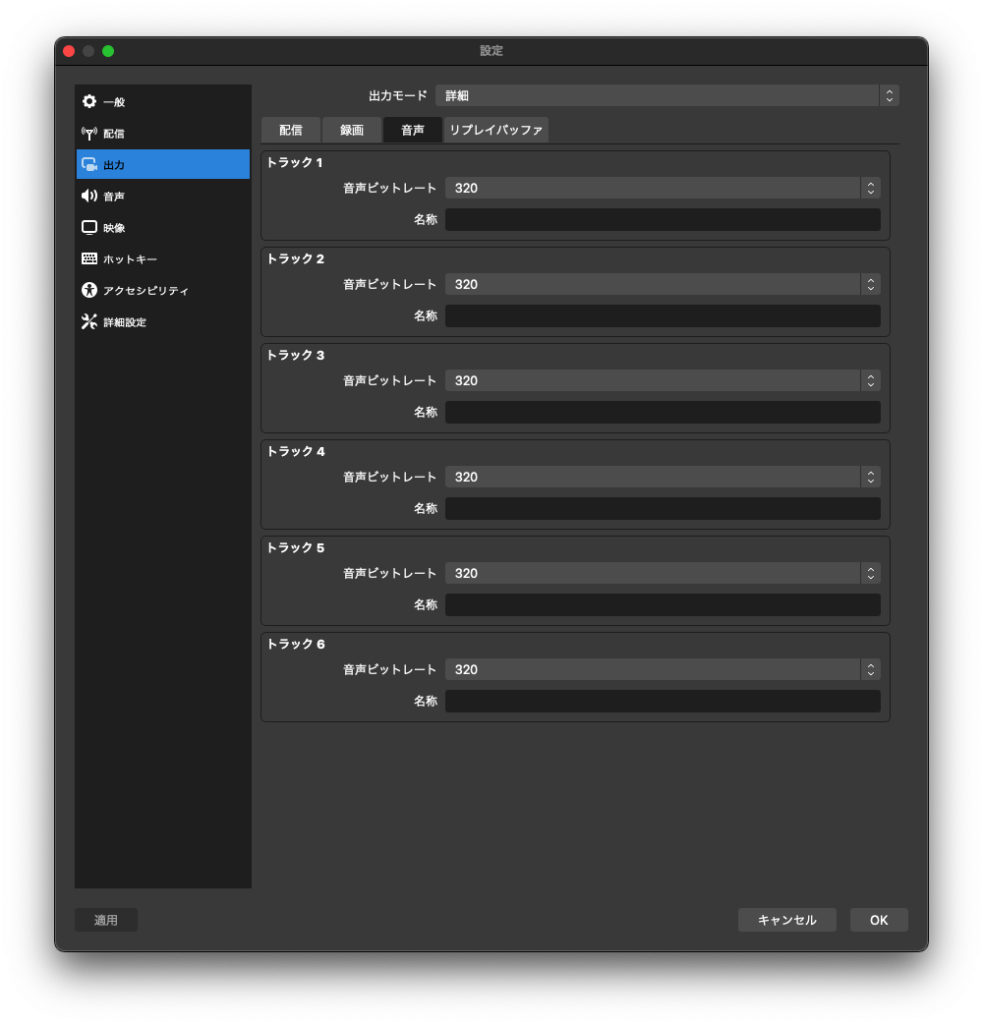
詳細設定
ほぼデフォルトの設定のままです。
- カラーフォーマット:NV12
- 色空間:Rec.709
- 色範囲:フル
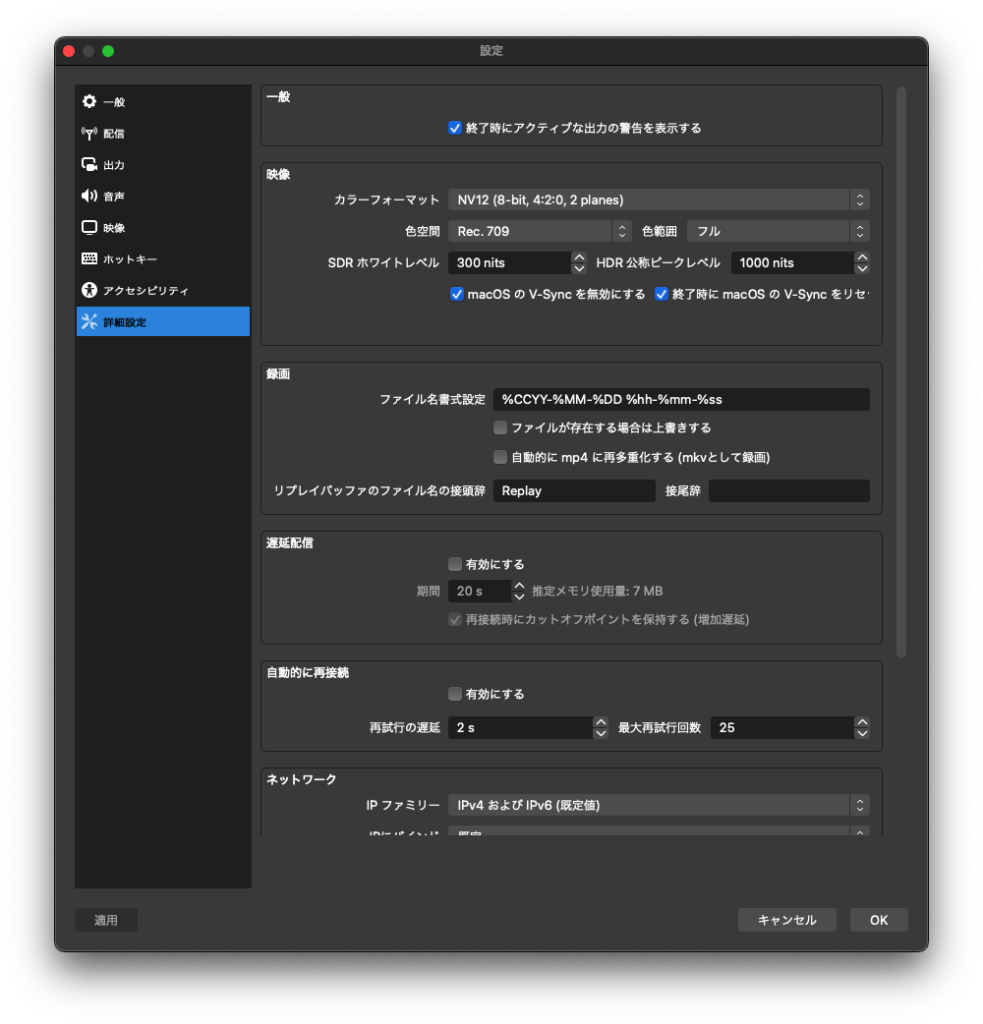
オーディオの詳細プロパティ
音声ミキサーの︙からオーディの詳細プロパティを設定できます。

グローバル音声デバイスで設定した
マイク音声・マイク音声2・マイク音声3・マイク音声4のどれかになります。
今回は マイク2になります。
音声モニタリングは、状況に合わせて設定してください。
録画
後はメインウィンドウの録画開始で録画できます。
12時間以上の録画でも問題ありませんでした。
一番の問題は Mac mini の冷却のため空調を良くしてください。
温度上昇によるサーマルスロットリング(クロックダウン)を発生させないことです。
CPUを使わない設定ですが、サーマルスロットリングが発生すると動画がガクガクになります。
Intel Core i 8000 シリーズはクソだと思います。
当方はラックに Mac mini を入れてますが、空調のため 業務用 200mm 冷却ファン を設置しています。
クソうるさいです。
Forza Motorsport での録画テスト映像です。
再エンコせず、そのまま上げてみました。
当方のクソ回線だと通信量が足りずカクカクしますね…
まだまだ Mac mini +GC555 で戦えると思います。
↓3年くらい前の記事です。